今更すぎる!?Photoshopで画像を明るくする手法
Photoshop操作中。
同僚「これ、クイックマスク使えばいいじゃないですか」
N「クイックマスク、使ったことないんです。難しくて(笑)」
同僚(ダメだこいつ……!早く何とかしないと……!)
という訳で、現在、少しずつPhotoshopのプロっぽい操作法を教えてもらっています。
実はこの会社、元々は情報誌発行や印刷物デザインがメインだったので、昔からいたメンバーはDTPデザイナーだったのですよ。
なので、Photoshop=写真を明るくするためのツール、という悲惨な認識だったのです。
と、そのデザインさえできなかった私が言い訳をしてみたところで
その明るくする手法すら、効率性とはかけ離れていたらしいことを暴露いたします。
「何だか怖い」と好評をいただいた、夏の夜にふさわしいこんな画像があったとして

実は入社当初、私の使っていた方法といえば
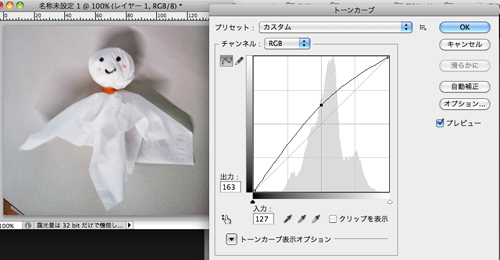
トーンカーブで曲線の真ん中を上に押し上げる、操作としては一番楽な方法でした。
明度もコントラストも調整できるので、細かく設定したい場合はお勧めです。
実は今も、少しだけ明るさのみを変えたい場合、明度を上げてコントラストは下げたい場合などは、こちらを使います。
しかし、不器用な手と太い指という困ったスペック持ちの私は、時間がかかることも。
そんな私が教わった手法は、レイヤーをコピーして、重ねた上の方をスクリーンモードにし、不透明度で調整するというものでした。
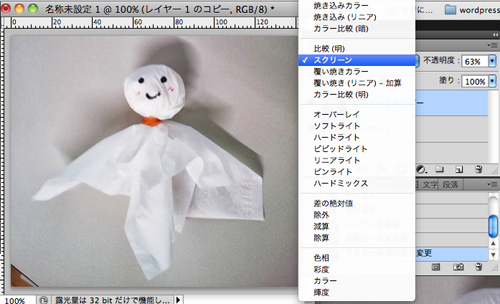
細かく設定できない分、指が滑ったりすることによる色合いの不自然さも出てきにくいため、綺麗に出力されるようです。
勘違いだったらごめんなさい。
元の画像も別レイヤーに残るため、元に戻すのも簡単です。
難点は、白飛びしやすいことです。
そんな私が今日初めて聞いたのが、レベル補正レイヤー。

レイヤー → 新規調整レイヤー → レベル補正
こちらも細かい設定ができる上、元に戻すのも簡単。(psd形式で保存すること前提ですが)
画像全体を見ながら右ウィンドウの中で調節できるのもありがたいです。
ちなみに、複数のレイヤーを1つにまとめるショートカットキーは、command(windowsはctrl) + shift + E
複数のレイヤーそのものは残し、1つになった状態のレイヤーをコピーするのは、command(windowsはctrl) + shift + option + E
パソコンの環境設定によって違うかもしれません。
私はまず、ショートカットキーを覚えるところから始めた方がいいような気もします。
【ハートブレーン】https://blog.heart-kokoro.net
【ハートブレーン】https://heartbrain.netよろしければ、SNSでのシェアやランキングなど、応援よろしくお願いします。


